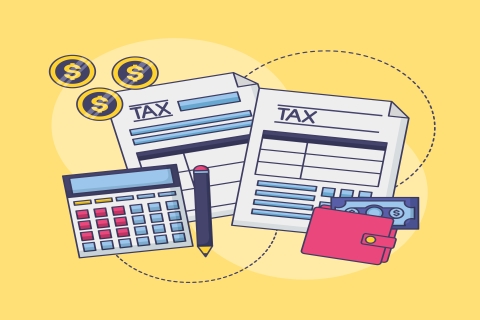- Author: admin
- -
- 0 Comments
- -
- Cat: QuickBooks Payroll
There are very few accounting software tools as efficient as QuickBooks. Since it was introduced, QuickBooks has helped meet the needs of many small and medium-sized businesses across the globe. This software continues to be a global-leading tool when it comes to helping businesses manage their finances with ease.
While using the software, however, you might experience some technical errors one being QuickBooks Error 15106. This error is common and happens due to issues in the updated software. The error message shows that the update program is corrupted or damaged.
What’s QuickBooks Payroll Update Error 15106?
Table of Contents
A lot of QuickBooks users throughout the world experience this problem. When this error happens, you’re unable to update QuickBooks Payroll and you get QuickBooks Error 15106 on your screen. Although this software is great and offers amazing software that every business appreciates, it’s still faced with challenges and among them includes this error 15106. Fortunately, it’s easy to fix the issue when it happens.
What are the Causes of QuickBooks Payroll Update Error 15106?
If you’re encountering this error for the first time, don’t worry. It’s a common error in QuickBooks. Usually, the error displays a message on the screen that reads something like this, “The update program is damaged or the update program cannot be opened.” Some of the reasons why this error happens include:
- The error can also take place if you haven’t logged in with the username with administrator rights. In that case, you may not be able to read or write files, which leads to difficulty in performing the needed tasks.
- Spy Sweeper is available in the “webroot anti-virus” software
How to Fix QuickBooks Payroll update Error 15106
Solution One: Ensure you’re Logged in as an Admin in your Computer
- Press “Windows + R” keys on your keyboard to open “Run“
- Type “Control or Control Panel” into the “Run” box and choose “OK“
- Go to “User Accounts” and choose the “User Accounts” tab
- In the “User Accounts” window, find your name on the right side.
If you’re logged in as admin, it will show you “Administrator” below your name. However, if you’re already logged in as an Admin:
- Close QuickBooks Desktop
- Right-click on the QB Desktop icon and choose “Run as administrator”. Once you do that, you’ll be okay to check if the problem has been resolved.
Solution Two: Uninstall or Disable your Anti-Virus and Rename QB Update Folders
To fix QuickBooks Payroll Update Error 15106, you try disabling your antivirus temporarily. To do that, follow these steps:
- Click on “Windows Notification Area“
- Below that, right-click on your antivirus. It will prompt you to disable it temporarily.
- But if you’re able to find the option to disable it, you should connect with the provider of your antivirus service
- Reinstall QuickBooks update
If that works, well and good. But if it doesn’t, then you may need to perform a complete uninstall.
- Press “Windows + R” to open “Run”
- Type “appwiz.cpl” inside the box and then choose “OK“
- Under the list of programs, choose your Antivirus and then click “Uninstall”
The process may take a while to uninstall so be patient. You should also rename your QB Update folder
- Press “Windows + E” on your keyboard
- Follow the path: “C:\Program Files (x86)\Intuit\QuickBooks (year)\Components“
- Find “DownloadQBXX” and right-click on it (XX stands for the version of your QuickBooks).
- Click “Rename“
- Add “.old” at the end of this name. For example “DownloadXX.old“
Solution Three: Turn off User Account Control (UAC)
- Press “Windows + R” on your keyboard to open the “Run” command
- Type “Control Panel” into the “Run” and choose “OK“
- Choose “System and Security” and then “Security and Maintenance“
- Under “Security“, you’ll find “User Account Control“
- Choose “Change Settings“
- Go to the next screen and move the slider to “Never Notify” and then choose “OK“
- Choose “Yes” if you’re prompted.
Avail for QuickBooks Update Payroll Error 15106 Troubleshooting
Our QuickBooks Error is available for all QuickBooks users who need it. We can help you resolve QuickBooks Error 15106 and other common problems in QuickBooks. We have the best team in place constituting of trained, qualified, and experienced experts who are committed to helping you use QuickBooks Payroll smoothly. Our QuickBooks is open 24/7 throughout the year. You can also connect with our technical team via our Live Chat utility or message us through email if your issue is not very urgent. So, don’t waste your precious time if you try to resolve an error and you can’t seem to succeed. When you call us, we will see the best way to help you fix the problem and go back to your work.
FAQs:
QuickBooks Desktop happens to be a better option for small to medium-sized businesses dealing with complex accounting tasks and looking for more customized features. However, both QB Desktop and QuickBooks Online offer robust accounting. The Desktop version allows more features and more customization while the Online Edition offers more automation and it’s easy to use.
There are many reasons why your QuickBooks Payroll won’t update, including:
System requirements aren’t met
AUC is active
The payroll tax table is outdated
Missing QuickBooks folder or file
The payroll file of installation is damaged or corrupted
It’s easy to check if there are any updates available so that you can manually install them:
Launch QuickBooks and navigate to the “Help” menu. Choose the “Update QuickBooks” option
Choose the “Update Now” option
the updates that you want to download and click “Get Updates“
If you bought a single-user license for a version of QuickBooks, then your license only allows you to install the software on two computers as long as you own both of them. The license requires that you should use each system separately and run just one installation at a time.